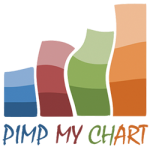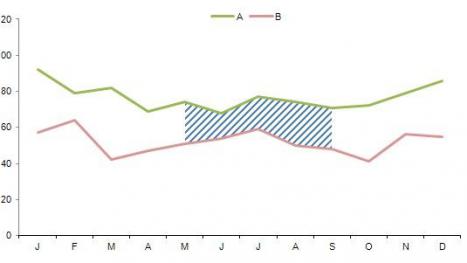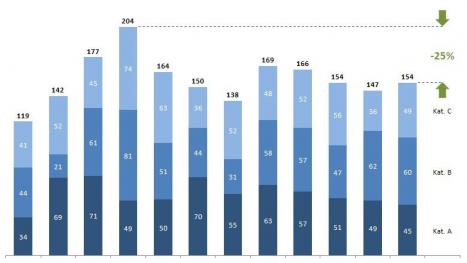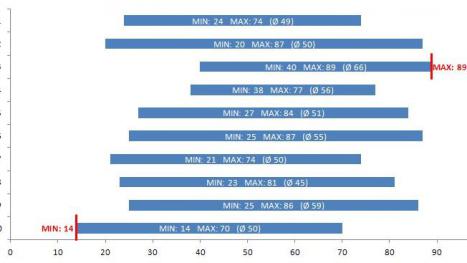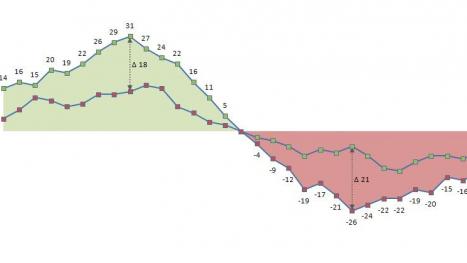Warum Excel?
Excel als Reporting-Tool
Kann man professionelle Diagramme, die sowohl dem fachlichen Anspruch eines Controllers als auch den Vorgaben von Corporate Design Richtlinien gerecht werden, in MS Excel umsetzen? Man kann!
Viele Anwender, insbesondere Mitarbeiter im Bereich Finanzen und Controlling, stehen regelmäßig vor der Frage, wie ein komplexer Sachverhalt bestmöglich in graphischer Form dargestellt werden kann. Wenn keine speziellen Tools zur Visualisierung zur Verfügung stehen, wird in der Regel auf MS Excel zurückgegriffen. Dies macht auch Sinn, denn oftmals liegen die Daten bereits im Excel-Format vor oder können aus Vorsystemen in ein solches Format exportiert werden. Auch die weite Verbreitung und die damit
einhergehende Kompatibilität der Microsoft Office-Produkte sprechen für deren Einsatz. So lassen sich problemlos Dateien mit Kollegen austauschen und in andere Anwendungen einbinden. Ein in Excel erstelltes Diagramm kann beispielsweise mit nur wenigen Klicks in eine PowerPoint-Präsentation eingefügt werden. Hierbei kann man entscheiden, ob die Einbindung statisch oder als Link vorgenommen werden soll. Wählt man die Variante "Link", aktualisiert sich das Diagramm in PowerPoint sobald Änderungen am Diagramm in Excel vorgenommen werden. Eine solche Funktionalität findet man in den meisten Reporting-Tools nicht!
Allerdings hat der Diagrammassistent in Excel auch seine Schwächen. Zwar bietet er, vor allem in den neueren Versionen 2007 bzw. 2010 eine Vielzahl von Diagrammtypen zur Auswahl. Zur Erzeugung sehr komplexer Charts, die zudem noch entsprechend gängiger Regeln sauber formatiert sein sollen, muss man tief in die Excel-Trickkiste greifen. Zumindest dann, wenn man kein statisches Einweg-Chart, sondern ein sich den vorhandenen Daten entsprechend anpassendes, intelligentes und wiederverwertbares Diagramm entwickeln möchte. Diese Schwächen kann Excel jedoch meistens durch den immensen Vorrat an Funktionen kompensieren. Durch deren geschickten Einsatz, lässt sich nahezu jedes Darstellungsproblem lösen.
Oft sind es nur kleine Rechenschritte bzw. logische Abfragen die den entscheidenden Unterschied machen. Mit den so gewonnen Daten, kann man dann ein komplexes Diagramm erstellen, das eigentlich aus zehn oder mehr Teildiagrammen unterschiedlicher Typen besteht. Als am flexibelsten einsetzbarer Diagrammtyp ist hier sicherlich das Punktdiagramm zu nennen. Durch die frei definierbaren Größen für die X- und Y-Koordinate, lässt sich mit Hilfe eines Punktdiagramms nahezu jede Art von Beschriftung oder Grafikelement in ein Diagramm einblenden. Somit lassen sich Darstellungsprobleme lösen, die im Standard von Excel unlösbar wären.
Haben Sie schon mal versucht in einem gestapelten Säulendiagramm die Gesamtsummen oberhalb der Säulen einzublenden? Diese Funktionalität ist leider von Microsoft nicht vorgesehen. Mit einem versteckten Punkt- oder Liniendiagramm mit entsprechenden Y-Werten lässt sich dies aber ohne große Mühe verwirklichen. Zur Berechnung der dafür notwendigen Daten müssen Sie lediglich die Werte der Teilsäulen eines jeden Datenpunkts addieren. Nachdem Sie dies für alle vorhandenen Datenpunkte gemacht haben, fügen Sie die so gewonnenen Daten als neue Datenreihe in das Diagramm ein und stellen als Diagrammtyp (Excel 2003) bzw. Datenreihendiagrammtyp (Excel 2010) "Liniendiagramm" ein.
Stellen Sie nun über "Datenreihe formatieren" die Einblendung der Linie aus und gleichzeitig die Anzeige der Beschriftung an. Diese Technik kann selbstverständlich noch auf verschiedene Weisen verfeinert werden. Zum Beispiel ist es ratsam zu den addierten Säulenwerten noch einen Korrekturwert hinzuzurechnen, um die Einblendung der Gesamtsummen nicht direkt, sondern mit etwas Abstand über den Säulenenden zu generieren. Macht man dies, muss man allerdings sicherstellen, dass der Korrekturwert nicht mit in die angezeigten Werte einfließt, sondern lediglich die Position des (nicht sichtbaren) Liniendiagramms beeinflusst.