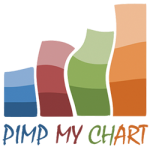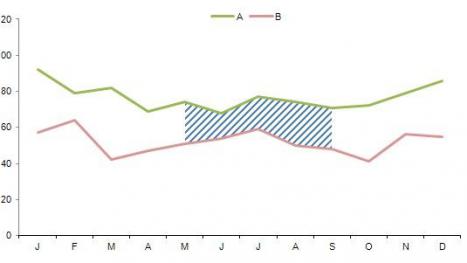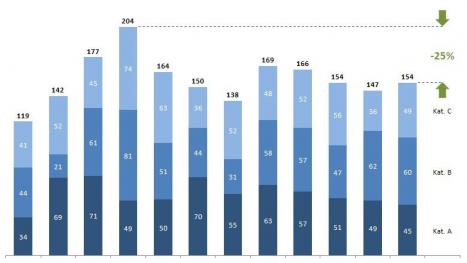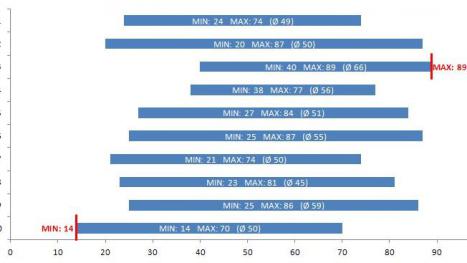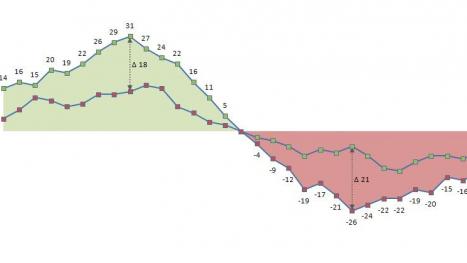Excel - Säulendiagramm - Download
Das Säulendiagramm
Das Säulendiagramm eignet sich, wie das Liniendiagramm, besonders für die Darstellung von Wertveränderungen innerhalb eines bestimmten Zeitraums. Ein zeitlicher Verlauf wird in einem Diagramm stets von links nach rechts dargestellt. Das heißt, der älteste Datenpunkt liegt am linken Rand des Diagramms, der jüngste Punkt ganz rechts. Siehe auch: Regeln zur Diagrammerstellung
Ein Säulendiagramm lässt sich in Excel entweder gruppiert oder gestapelt darstellen. Bei einem gruppierten Säulendiagramm werden einzelne Säulen, in Gruppen, nebeneinander dargestellt. Bei einem gestapelten Säulendiagramm lassen sich die einzelnen Stapel unterteilen um deren Zusammensetzung zu zeigen. Eine Kombination dieser beiden Typen ist in Excel nicht vorgesehen, lässt sich aber durch die Anwendung einiger Tricks trotzdem realisieren. Ein Excel-Säulendiagramm lässt sich sehr gut mit anderen Diagrammtypen, wie Linien- oder Punktdiagrammen kombinieren, um somit die Informationsdichte zu erhöhen. Gern genutzte Beispiele für solche Kombinationen sind das Histogramm und das Pareto-Diagramm, mit deren Hilfe Häufigkeitsverteilungen anhand von Säulen und Linien visualisiert werden.
Säulendiagramm Download
Im Folgenden zeigen wir Ihnen einige Beispiele vom Typ Säulendiagramm, die Sie kostenlos herunterladen können. Klicken Sie hierzu einfach auf den blauen oder grünen Button mit der Aufschrift Download unterhalb des entsprechenden Diagramms. Die hier gezeigten Beispiele können Sie frei verwenden, verändern und in Ihre eigenen Reports einbauen. Sollten Sie Fragen zu den hier zum Download angebotenen Säulendiagrammen haben, können Sie uns gerne per E-Mail kontaktieren. Sollten Sie Interesse an einer individuellen Diagrammerstellung haben, empfehlen wir Ihnen unser Anfrage-Formular.
S1 - Säulendiagramm mit Durchschnittswerten
Hier werden zwei Datenreihen in einem Säulendiagramm mit nebeneinander angeordneten Säulen dargestellt. Für die Anzeige der Durchschnittswerte wurden die Punktdiagramme aus Beispiel 1 beibehalten. Um die Durchschnittswerte noch rechts neben den Dezemberwerten anzeigen zu können, wurde die X-Achse auf 13 Monate erweitert, wobei fuer X=13 keine Werte angegeben wurden um die Anzeige von Säulen an dieser Stelle zu unterdrücken.
S2 - Gruppierte Säulen mit Wertangaben
In diesem Beispiel wurden die Säulen etwas verbreitert um Platz für die Anzeige der einzelnen Werte innerhalb der Säulen zu schaffen. Auf die Anzeige der Y-Achse kann somit verzichtet werden. Die Kategorienbezeichnungen sind hier in einer Legende über den Datenreihen angeordnet.
S3 - Gestapeltes Säulendiagramm mit Gesamtsummen
Hier kommt der Diagrammtyp "Gestapelte Säulen" zum Einsatz. Die Werte der einzelnen Datenreihen werden innerhalb der Säulen dargestellt. Zusätzlich wird die Gesamtsumme pro Monat über den Säulen eingeblendet. Angaben zu den Kategorienbezeichnungen fehlen hier. Diese können wahlweise als Legende oder auch als 13ter Datenpunkt (siehe Beispiel S1) eingefügt werden.
S4 - Gestapelte Säulen mit Veränderungslinien
Ein weiteres Diagramm mit gestapelten Säulen, jedoch werden hier die Veränderungen der einzelnen Datenreihen mit Hilfe von Liniendiagrammen hervorgehoben. Bei der Positionierung des Liniendiagramms ist auf folgendes zu achten: Die Mitte der ersten Säule befindet sich auf X-Position 1. Da das Liniendiagramm jedoch nicht in der Mitte, sondern am linken Rand der Säule beginnt, muss es auf X-Position 0,75 starten. Das Ende des ersten Teilbereichs muss demnach auf X-Position 1,25 liegen. Danach springt es auf Pos. 1,75, was dem linken Rand der zweiten Säule entspricht.
S5 - Wasserfalldiagramm mit Übergangslinien
Ein relativ übersichtliches Wasserfalldiagramm mit grünen Säulen für ansteigende und roten für absteigende Werte. Nicht dass Sie denken, die Farben wären fest vergeben? Diese ändern sich selbstverständlich in Abhängigkeit der Quelldaten. Selbstverständlich könnte man Wasserfalldiagrammen auch eine eigene Rubrik widmen. Für mich allerdings sind es Säulendiagramme, auch wenn man einen Teil der Säule (die Stütze) nicht sieht.
S6 - Gestapelte Säulen auf farbiger Achse
Hierbei handelt es sich eigentlich um ein klassisches, gestapeltes Säulendiagramm. Auf die Anzeige der Einzelwerte wurde verzichtet. Die Gesamtwerte der Säulen werden als Liniendiagramm eingeblendet. Das neue an diesem Beispiel ist jedoch die zweifarbige X-Achse, deren Dicke sich über ein Korrekturfeld vom Benutzer einstellen lässt. Diese wird mit Hilfe zweier Säulendiagramme erzeugt!
S7 - Gestapelte Säulen mit Abweichungsanzeige
Ein raffiniertes, gestapeltes Säulendiagramm mit Anzeige der Gesamtsummen über den Säulen. Neu in diesem Beispiel ist, dass die Abweichung zweier Datenpunkte mittels Pfeile und gestrichelter Hilfslinien angezeigt wird. Die Pfeile sind als Grafikelemente eingebunden und können, wie die gestrichelten Hilfslinien, mit Hilfe von Korrekturfeldern gesteuert werden.
S8 - Säulen mit Wochenwerten und Trennstrichen
Ein relativ einfaches Säulendiagramm zur Anzeige von 52+1 Kalenderwochen. Zusätzlich zur Angabe der KW auf der X-Achse werden hier mit Punktdiagrammen Trennstriche zwischen den Monaten sowie die Namen der Monate zentriert unterhalb der jeweiligen KWs angezeigt. Um unterhalb der eigentlichen X-Achsenbeschriftung Platz für diese Einblendungen zu schaffen, muss die Skalierung der Y-Achse bei einem entsprechenden Negativwert starten (hier -1).
S9 - Gestapelte Säulen mit Lücken
Ein gestapeltes Säulendiagramm zur Anzeige von Quartalsdaten über einen Zeitraum von 5 Jahren. Die Jahreszahlen, die hier oberhalb der Säulen dargestellt werden, werden ebenso mit Punktdiagrammen erzeugt, wie die grafische Hervorhebung des jeweiligen Maximalwerts pro Geschäftsjahr.
S10 - Minisäulen als Abweichungsanzeige
Ein Säulendiagramm mit integrierten Minisäulen, die die Abweichung zum Vormonat darstellen. Die grauen Hauptsäulen liegen auf der Primärachse. Die Minisäulen werden als gestapeltes Säulendiagramm auf der Sekundärachse dargestellt. Die untere Datenreihe ist transparent, denn diese dient lediglich als Stütze. Darüber liegen die grüne und die rote Datenreihe, welchen per WENN-Funktion nur dann Werte zugewiesen werden, wenn diese positiv (grün) bzw. negativ (rot) sind.
S11 - Pareto-Diagramm
Mit Hilfe von Pareto-Diagrammen werden Häufigkeitsverteilungen dargestellt. Sie werden in der Regel als Säulendiagramm mit absteigend sortierten Werten erzeugt. Häufig wird zusätzlich noch eine Linie eingeblendet, die die kumulierten Werte anzeigt. Um wie in diesem Beispiel die Säulen direkt nebeneinander ohne Lücken darzustellen, muss die Abstandsbreite auf 0% eingestellt werden. Darüber hinaus wird hier noch mittels Pfeilen und einer Texteinblendung (erzeugt mit Punktdiagrammen) verdeutlicht, dass die Kategorien C, D und E zusammen 70% der Gesamtmenge ausmachen.
S12 - Gespiegelte Säulen
Bei diesem Beispiel handelt es sich um eine eher selten zu findende Variante des Säulendiagramms. Hier werden die zu vergleichenden Säulen horizontal gespiegelt dargestellt. Wobei die blaue Säulenreihe von unten nach oben wächst, baut sich die rote Reihe von oben nach unten auf. Zumindest sieht das für den Betrachter so aus! Das Ganze wurde mit Hilfe eines gestapelten Säulendiagramms realisiert, bei dem die mittlere Datenreihe lediglich als Stütze für die darüber liegende rote Reihe dient. Der Startpunkt der beiden Reihen kann mit Hilfe zweier Eingabefelder, innerhalb der voreingestellten Skalierung der Y-Achse, geändert werden.
S13 - ABC-Analyse
Ähnlich wie in Beispiel S11 (Pareto-Diagramm) umgesetzt, empfiehlt sich auch bei einer ABC-Analyse die grafische Darstellung mit Hilfe einer Kombination aus Linien- und Säulendiagrammen vorzunehmen. Die Säulen repräsentieren hier die Werte von 12 untersuchten Objekten. Die Objekte sind ihrer Größe entsprechend absteigend sortiert und in 3 Kategorien (A, B und C) unterteilt. Die eingebaute Linie stellt den kumulierten Gesamtanteil der Objekte von links nach rechts dar.